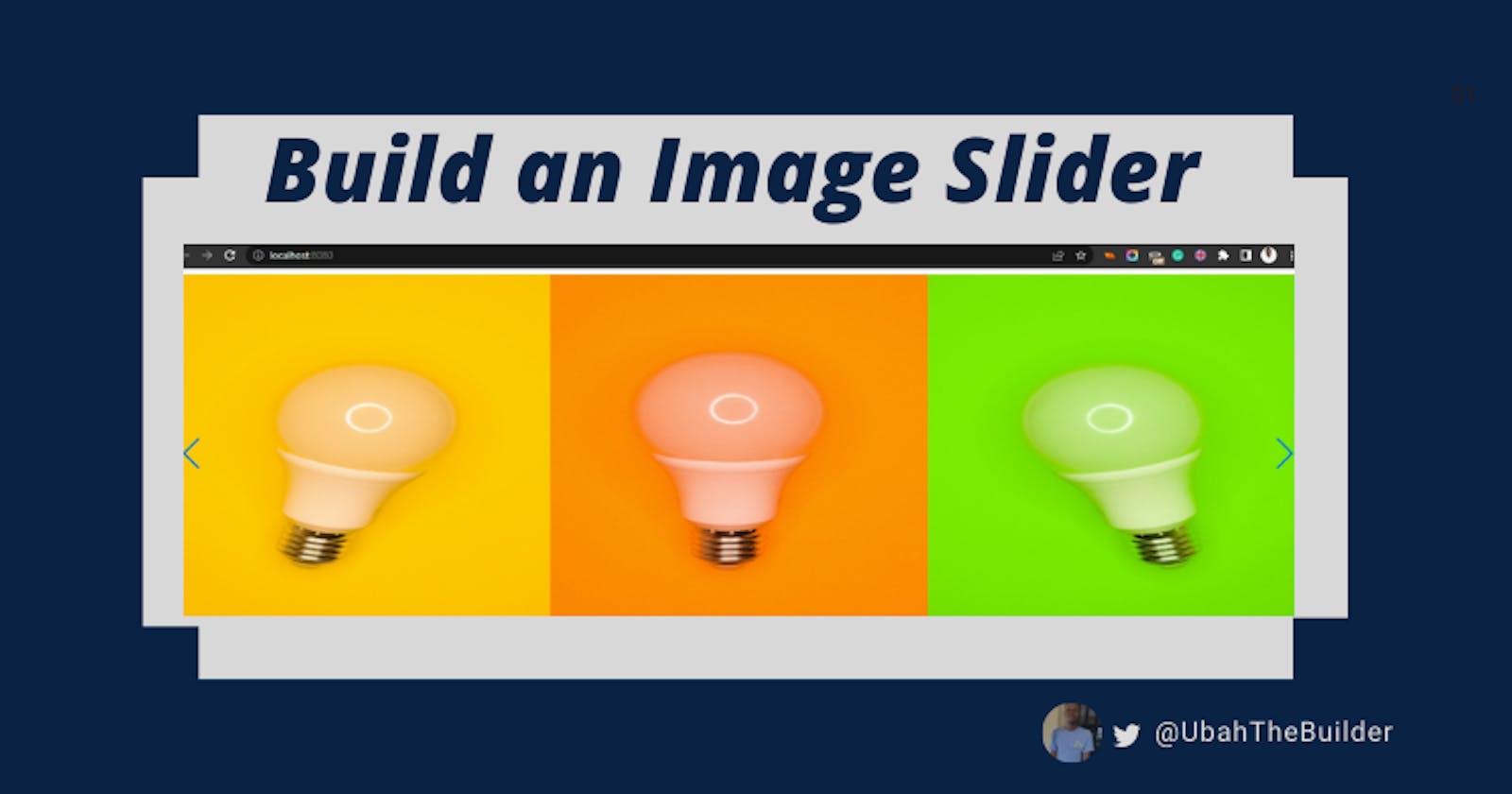How to Build a Modern Image Slider with Swiper
Let's build a parallax image slider in VueJS
Slideshows are fantastic for displaying crucial information or images to the users viewing a website. Amongst other uses, you can create an image slider to draw users' attention to specific products on your e-commerce site.
Though building an image slider is very much possible with HTML, CSS and JavaScript, using a library is definitely a more convenient approach. You get to save precious time that could have been spent on writing code, while also getting a ton of other customization features that may have been difficult to implement by yourself.
In this tutorial, we'll learn how to include a modern image slider in a Vue application. We'll build our image slider using Swiper. Swiper is a modern, library-agnostic solution for creating touch sliders in web and mobile applications.
Here's the preview of our image slider:

Before we start, please note that you need to have a recent version of Node js and npm installed on your computer. Don't have Nodejs or npm installed? Download the installer from Node.js.
Create Your Vue Application
Let's start by installing the Vue CLI globally (if you haven't already done so):
npm install -g @vue/cli
Next, create a new Vue application:
vue create my-sliders
After a while, Vue should generate your new application. When this is done, run the following commands to start your new vue application:
cd my-sliders
vue serve
Finally, you should move the images you want to use in your sliders into the src/assets folder in your project.
With the basic setup complete, it's time to install swiper js using the node package manager (npm).
Getting Started with Swiper JS in your Vue Project
1 - Installation
To install swiper js, run the following command:
npm i swiper
This will install the swiper package from npm and include it as a dependency under package.json.
2 - Building our Image Slider
Let's start building our image slider.
Open your App.vue file and replace the content of your <script> tag with this (delete the **components ** folder in your src directory, we don't need it):
<script>
// import Swiper core and required modules
import SwiperCore, { Navigation, Parallax } from 'swiper';
// Import Swiper Vue.js components
import { Swiper, SwiperSlide } from 'swiper/vue';
// Import Swiper styles
import 'swiper/css';
import 'swiper/css/navigation';
// Import images to be used as slide
import image1 from "./assets/first-slide.jpg";
import image2 from "./assets/second-slide.jpg";
import image3 from "./assets/final-slide.jpg";
SwiperCore.use([Navigation, Parallax, Scrollbar, A11y]);
export default {
components: {
Swiper,
SwiperSlide,
},
data() {
return {
parallaxSwiperWidth: 0,
images: [{
id: 1,
imageUrl: image1
},
{
id: 2,
imageUrl: image2
},
{
id: 3,
imageUrl: image3
}]
}
}
};
</script>
We import the swiper core module, along with the navigation, parallax and blah modules. We also import two Vue components from the package, these are Swiper (the slides container) and SwiperSlide (for creating a slide).
Then we import the styles for each module, and the images we want to use in each of the slides. These images are returned from the data() function so we can access it in our template.
The modules are then registered on the SwiperCore module.
To create slides on the view, replace the content of your <template> element with the following:
<template>
<swiper
class="parallax-slider"
parallax
grabCursor
navigation
>
<swiper-slide v-for="image in images" :key="image.id">
<img :src="image.imageUrl">
</swiper-slide>
...
</swiper>
</template>
The grabCursor property will enable us to progress through the slides by grabbing and pulling on each slide. The navigation property provides two icons on our slide that, upon clicking, will move to either the next or previous slide in the collection.
Save the file, run vue serve and go to localhost:8000 to see the results:
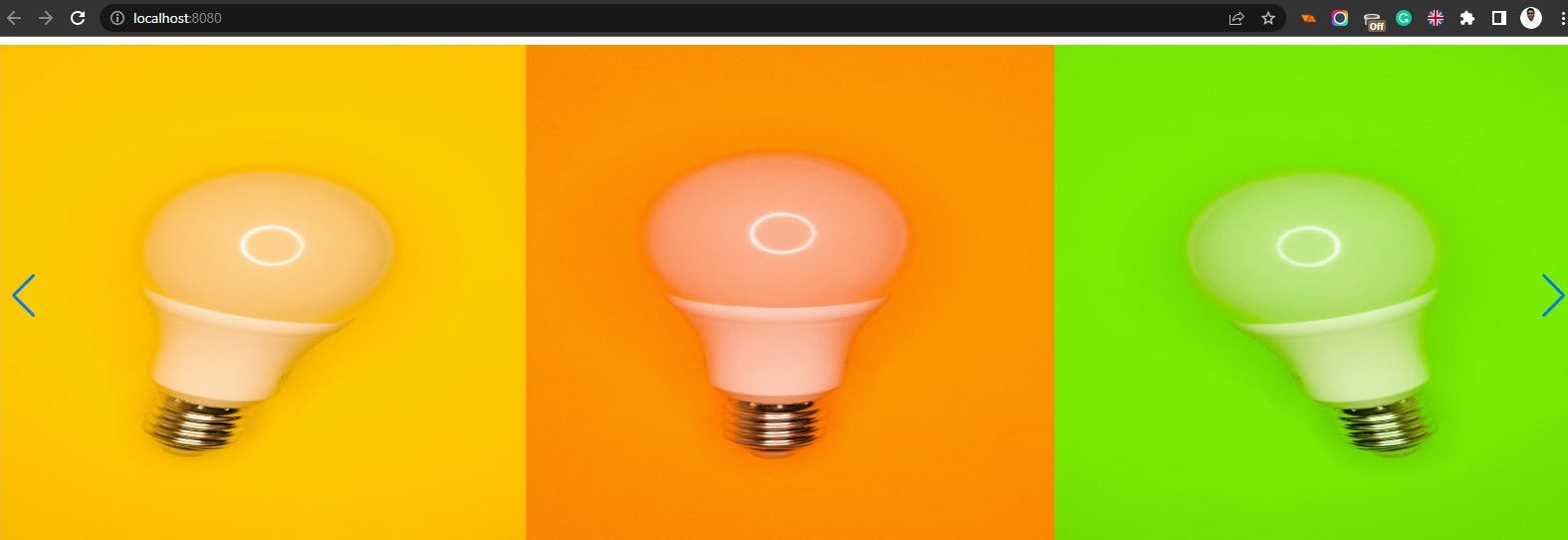
Here you can see that the default navigation functionality from swiper is used. We can create our own custom navigation, and I'll show you how to do just that in the next section.
3 - Adding Custom Navigation
You might want to use your own custom navigation in lieu of the default provided by Swiper js. For our custom navigation, we'll use a couple of navigation icons from Font Awesome.
Start by copying the following CDN link to Font Awesome, and pasting the link inside your public/index.html file:
<link rel="stylesheet" href="https://cdnjs.cloudflare.com/ajax/libs/font-awesome/6.1.1/css/all.min.css" integrity="sha512-KfkfwYDsLkIlwQp6LFnl8zNdLGxu9YAA1QvwINks4PhcElQSvqcyVLLD9aMhXd13uQjoXtEKNosOWaZqXgel0g==" crossorigin="anonymous" referrerpolicy="no-referrer" />
Next, we'll add our new navigation icons inside our <swiper> and just above our <swiper-slide> tags.
<div class="parallax-slider-navigation" style="display: flex; justify-content: space-between; padding: 1rem;">
<div class="nav-indicator prevArrow fa-2x">
<i class="fa-solid fa-backward"></i> Prev
</div>
<div class="nav-indicator nextArrow fa-2x">
Next <i class="fa-solid fa-forward"></i>
</div>
</div>
Two container <div> elements are created and assigned the class names nav-indicator, prevArrow/nextArrow and fa-2x. The first two, which are both specific to swiper js, will give swiper information about our nav. fa-2x is specific to Font Awesome, and it increases the size of our icons two folds.
Speaking of icons, if you elect to install and use Font Awesome as a Vue component, you must first register font-awesome as a component in your App.vue file
export default {
components: {
Swiper,
SwiperSlide,
FontAwesomeIcon
},
data() {
// return images
}
};
before using it in the template in place of the <i> tags:
<font-awesome-icon icon="fa-solid fa-backward" />
<font-awesome-icon icon="fa-solid fa-forward" />
Now we must tell swiper js about the elements responsible for navigating the slider by referencing both .prevArrow and .nextArrow elements in the navigation property of the slider:
<swiper
class="parallax-slider"
parallax
grabCursor
:navigation="{ nextEl: '.nextArrow', prevEl: '.prevArrow'}"
>
...
</swiper>
Save your file and go to your browser to see the output.

The default navigation from swiper js has now been replaced by our custom navigation.
Swiper JS vs Slick
Slick is another great option for creating slides and carousels in your web app. Slides created with slick are fully responsive and scales with its container.
You are also presented with the option to enable or display the sliding feature. Not to mention that slick also provides desktop mouse dragging functionality, just like Swiperjs.
1 - Creating single items
Creating a single slider is as easy as this:
$('.single-item').slick();
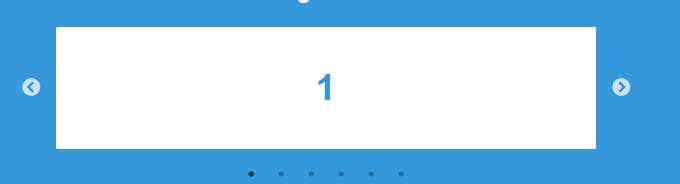
2 - Creating Multiple Items
For a carousel with multiple items, you need to pass in more properties:
$('.multiple-items').slick({
infinite: true,
slidesToShow: 3,
slidesToScroll: 3
});
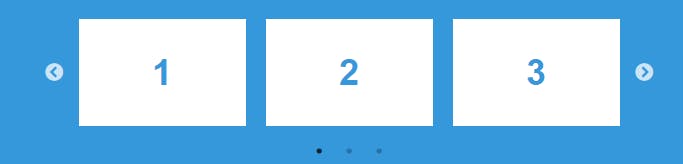
Make sure to set the class .multiple-items on every slide's HTML tag.
Wrapping Up + Affiliate Marketing Course
To recap, we created a fresh Vue project and installed the swiper js package from npm. We then built a simple image slider using the default navigation from swiper, before implementing our own custom navigations.
Affiliate marketing is currently one of the easiest ways to make money online. To get started, check out the 72IG WhatsApp income generator training which teaches you how to make money doing Affiliate Marketing. Check out the course here.